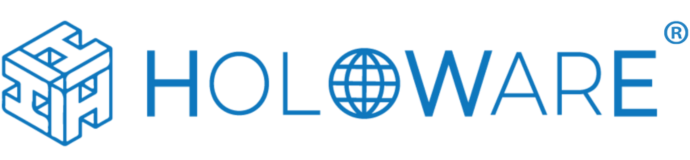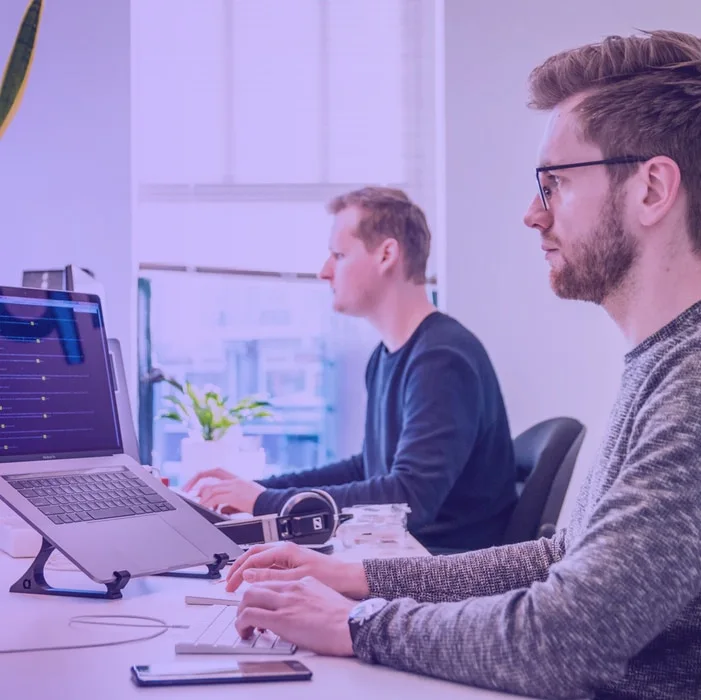Expert-Approved Techniques for Troubleshooting Common
Windows issues ( White Paper Part – 2 )
Overview
Welcome back to Part 2 of our comprehensive white paper on troubleshooting common Windows issues. In Part 1, we delved into various challenges faced by Windows users and provided expert-approved solutions to optimize system performance, covering:
- High CPU Usage
- Slow Boot Time
- Low Disk Space
- Memory Leaks
As we continue our journey, Part 2 will delve even deeper into the intricacies of Windows troubleshooting, offering techniques and insights to overcome persistent issues and further enhance your computing experience.
We understand the importance of seamless functionality and peak performance in your computing endeavors. That’s why we’re dedicated to equipping you with the knowledge and tools necessary to navigate the complexities of Windows with confidence and ease. So, without further ado, let’s dive into Part 2 of our white paper and unlock the full potential of your Windows device. Together, let’s conquer common challenges and elevate your computing journey to new heights.
Thank you for entrusting Holoware as your guide in the realm of technology. Let’s embark on this journey together and empower your computing experience like never before.
5. Slow Internet Connection
Problem
Poor internet speeds hinder online activities and communication. These issues often occur due to factors such as outdated hardware, poor signal strength, or high network traffic. Understanding and addressing these factors can significantly improve the quality of your internet connection.
Solutions
A. Network Congestion or Interference:
Network congestion occurs when multiple devices are connected to the same network, causing data traffic to slow down. Interference from other electronic devices, such as microwaves or cordless phones, can disrupt Wi-Fi signals and lead to slow internet speeds. To rectify network congestion or interference
- Limit the number of connected devices:
- Reduce the number of devices connected to the network to minimize data traffic.
- Upgrade your network equipment:
- Upgrade to a more powerful router or network switch to handle more devices and data traffic.
- Use Ethernet cables:
- Connect devices that require high-speed connections to the network using Ethernet cables instead of Wi-Fi.
- Change Wi-Fi channel:
- Change the Wi-Fi channel to avoid interference from other electronic devices.
- Place the router in a central location:
- Place the router in a central location to ensure that Wi-Fi signals reach all connected devices.
- Limit bandwidth-intensive activities:
- Limit activities that consume large amounts of bandwidth, such as streaming videos or playing online games, during peak network usage times.
- Add a network extender:
- Add a network extender or repeater to expand the Wi-Fi signal range and reduce congestion in larger areas.
B. Update network drivers:
Outdated network drivers can slow down your internet connection. Regularly update your network drivers to ensure optimal internet speed
- Open Device Manager:
- Right-click on the Start menu and select “Device Manager” from the list.
- Locate Network Adapters:
- In Device Manager, expand the category labeled “Network adapters” by clicking on the arrow next to it.
- Identify Network Adapter:
- Find your network adapter from the list. It may be named something like “Ethernet Controller” or “Wi-Fi Adapter.”
- Update Network Driver:
- Right-click on your network adapter and select “Update driver” from the context menu.
- Choose Update Method:
- In the Update Driver window, select the option that allows Windows to search automatically for updated driver software. This option will download and install the latest drivers from the internet.
- Follow On-Screen Instructions:
- Follow any on-screen instructions to complete the update process. Windows will download and install the latest drivers for your network adapter.
- Restart Your Computer:
- After the update is complete, restart your computer to apply the changes.
- Verify Update:
- Once your computer has restarted, open Device Manager again and check the network adapter properties to confirm that the driver has been updated to the latest version.
By following these instructions, you can ensure that your network drivers are up to date, helping to optimize your internet speed and performance.
6. Computer Freezing or Crashing
Problem
System freezes or crashes disrupt workflow and may result in data loss. These issues often occur due to hardware conflicts, software bugs, or insufficient system resources. Over time, they can lead to permanent damage to the computer’s components if not addressed promptly.
Solutions
A. Run Windows Update:
Regularly run Windows Update to install the latest patches and security fixes. This can help prevent system freezes and crashes
- Click on the Start button:
- This is usually located at the bottom left corner of your screen.
- Open Settings:
- You can do this by clicking on the gear icon in the Start menu.
- Navigate to Update & Security:
- This is usually the last option in the Settings window.
- Click on Windows Update:
- This is the first option in the Update & Security window.
- Click on Check for updates:
- Windows will now check for available updates. If there are any updates, they will be displayed here.
- Install updates:
- If there are any updates available, click on Install now. Your system may need to restart to complete the installation process.
Remember to regularly check for updates to keep your system secure and running smoothly. This can help prevent system freezes and crashes.
B. Scan for malware and viruses:
Malware and viruses can cause your system to freeze or crash. Use Windows Defender or a third-party antivirus software to regularly scan your system
- Open your antivirus software:
- This could be Windows Defender (which comes built-in with Windows) or a third-party antivirus software that you’ve installed.
- Update your antivirus software:
- Before running a scan, it’s important to make sure your antivirus software is up to date with the latest virus definitions. There should be an option within the software to check for updates.
- Start a new scan:
- Look for an option in the software to start a new scan. This could be labeled as “Scan”, “Run Scan”, “Start Scan” or something similar.
- Choose the type of scan:
- Most antivirus software offers different types of scans, such as quick scans, full system scans, or custom scans. A full system scan is the most comprehensive and will check all files and programs on your computer.
- Wait for the scan to complete:
- Scanning can take some time, especially for a full system scan. You can continue to use your computer while the scan is running, but it might be a bit slower.
- Review the scan results:
- Once the scan is complete, the software will show you the results. If any malware or viruses were found, they’ll be listed here.
- Take action on any threats found:
- The software will recommend actions for any threats it finds. This usually involves quarantining or removing the threat.
- Regularly schedule scans:
- To keep your system protected, schedule regular scans. Most antivirus software allows you to schedule scans, so you don’t have to remember to do them manually.
Regular scanning is just one part of a comprehensive security plan. Always be cautious when downloading files or clicking links from unknown sources. Keep your system and all your software updated to protect against the latest threats. Stay safe!
C. Check for overheating issues:
Overheating can cause your system to freeze or crash. Ensure your system is properly ventilated and consider using a cooling pad if necessary
- Monitor your system’s temperature:
- Use a temperature monitoring tool to check the temperature of your system. If the temperature is consistently high, it may be experiencing overheating issues
- Check for blocked vents:
- Check the vents on your system to ensure that they are not blocked by dust or debris. Use compressed air to clean out the vents if necessary.
- Ensure proper ventilation:
- Place your system in a well-ventilated area to ensure that it can dissipate heat effectively. Avoid placing it on soft surfaces like a bed or couch, as they can block the vents and cause overheating.
- Use a cooling pad:
- If your system is still experiencing overheating issues, consider using a cooling pad. This is a device that sits under your system and helps to dissipate heat.
- Check for unusual symptoms:
- If your computer is overheating, you may notice symptoms such as unusual fan sounds, crashing, hanging, blue screen, constantly restarting or shutting down, and increasing or sustaining a high temperature on idle state.
- Stop overclocking:
- Overclocking can cause the CPU or GPU to generate more heat. If your CPU or GPU is overheating when you’re overclocking it, you need to throttle back the overclock and cool down your CPU or GPU.

7. Slow Application Performance
Problem
Applications take too long to load or respond sluggishly to user input. Several factors contribute to slow application performance, including outdated software, insufficient system resources, and software conflicts.
Solutions
A. Disable unnecessary visual effects:
Visual effects can slow down your system. Consider disabling unnecessary visual effects in Windows settings to improve application performance
- Open System Properties:
- Press Windows key + X and click on System in the pop-up menu. This will open the System Properties window.
- Advanced System Settings:
- In the System Properties window, click on Advanced system settings. This will open the System Properties dialog box with the Advanced tab selected.
- Performance Settings:
- In the Advanced tab, under the Performance section, click on Settings. This will open the Performance Options dialog box.
- Choose Visual Effects to Disable:
- In the Performance Options dialog box, you’ll see a list of visual effects. You can choose Adjust for best performance to disable all visual effects. Alternatively, you can manually select or deselect the checkboxes next to each visual effect to enable or disable them individually.
- Apply Changes:
- Click Apply and then OK to save your changes.
After these steps, unnecessary visual effects should be disabled, which can help to improve your system’s performance. Remember, the changes you make will only take effect after you restart your computer. If you notice any issues after disabling the visual effects, you can always go back and enable them again.
B. Update or reinstall the application:
Updating or reinstalling applications can often resolve performance issues and ensure optimal functionality
- Check for Updates:
- Open the application and navigate to its settings or help menu. Look for an option to check for updates. If available, download and install the latest updates. Updating applications can fix bugs, improve compatibility, and enhance performance.
- Uninstall the Application:
- Open the Control Panel or Settings on your device and navigate to “Apps” or “Programs.” Find the application causing performance issues and select “Uninstall” to remove it from your system.
- Download the Latest Version:
- Visit the official website or app store to download the latest version of the application.
- Install the Application:
- Follow the installation instructions to reinstall the application on your device. This process ensures you have a clean installation, free from any corrupted files or settings that may have contributed to performance issues.
- Restart Your Device:
- After updating or reinstalling the application, restart your device to apply the changes and ensure that any background processes related to the application are properly initialized.
- Monitor Performance:
- Test the application after updating or reinstalling to see if the performance has improved. Monitor its responsiveness and stability to ensure that the issue has been resolved.
By following these steps, you can effectively address slow application performance by updating or reinstalling applications on your device.
8. Fragmented Disk
Problem
Fragmented disk drives can slow down file access and overall system performance. When a drive is fragmented, it takes longer for the system to locate and access the files, resulting in slower application load times
Solutions
A. Run Disk Defragmenter or Optimize Drives utility:
These tools can defragment your disk drives, improving file access speed and overall system performance
- Open the Disk Defragmenter/Optimize Drives utility:
- Click on the Start button, type “Defragment and Optimize Drives” in the search bar and select it from the list of results.
- Select the drive you want to defragment:
- In the Optimize Drives window, you’ll see a list of all the drives on your computer. Click on the drive you want to defragment.
- Analyze the drive (optional):
- Before you defragment the drive, you might want to analyze it to see if it needs to be defragmented. Click the “Analyze” button and the tool will check the drive for fragmentation.
- Defragment the drive:
- If the drive needs to be defragmented, click the “Optimize” button. This will start the defragmentation process.
- Wait for the process to complete:
- Defragmenting a drive can take a while, especially if the drive is heavily fragmented. You can still use your computer while the drive is being defragmented, but it might run a little slower than usual.
- Close the utility:
- Once the defragmentation process is complete, you can close the Optimize Drives window.
Regular defragmentation can help improve your system’s performance by making file access more efficient. However, if you’re using a solid-state drive (SSD), you should avoid defragmenting as it can wear out the drive faster.
9. Windows Update Errors
Problem
Encountering errors during Windows updates can disrupt the seamless operation of your system, potentially leading to security vulnerabilities and performance issues. Understanding common Windows update errors and implementing effective solutions is crucial for maintaining system stability and security.
Solutions
A. Run Windows Update Troubleshooter:
Utilize built-in troubleshooting tools to diagnose and resolve common update errors.
- Open Settings:
- Press Win + I to open the Settings app.
- Navigate to Update & Security:
- Click on “Update & Security” and select “Troubleshoot” from the left sidebar.
- Run Troubleshooter:
- Scroll down and select “Windows Update,” then click on “Run the troubleshooter.” Follow the on-screen instructions to complete the troubleshooting process.
B. Reset Windows Update Components:
Manually reset Windows Update components to resolve issues related to corrupted update files or services.
- Open Command Prompt:
- Right-click on the Start menu and select “Command Prompt (Admin)” to open Command Prompt with administrative privileges.
- Stop Windows Update Services:
- Type the following commands and press Enter after each command:
- net stop wuauserv
- net stop cryptSvc
- net stop bits
- net stop msiserver
- Rename SoftwareDistribution and Catroot2 folders:
- Enter the following commands and press Enter after each:
- ren C:\Windows\SoftwareDistribution SoftwareDistribution.old
- ren C:\Windows\System32\catroot2 Catroot2.old
- Restart Windows Update Services:
- Type the following commands and press Enter after each:
- net start wuauserv
- net start cryptSvc
- net start bits
- net start msiserver
C. Check Network Connectivity:
Verify network connectivity and adjust firewall settings to ensure proper communication with Windows Update servers.
- Verify Internet Connection:
- Ensure that your device is connected to the internet and has a stable connection.
- Disable Firewall or Antivirus:
- Temporarily disable firewall or antivirus software and attempt to run Windows Update again.
- Check Proxy Settings:
- If you use a proxy server, verify proxy settings in the Network and Internet settings and ensure they are configured correctly.
10. System file corruption
Problem
System file corruption occurs when essential files of your operating system become damaged or altered, leading to various issues such as system instability, application errors, and boot failures. Recognizing the signs of system file corruption and implementing appropriate solutions is crucial for restoring system functionality and preventing further damage.
Solutions
A. Run System File Checker (SFC):
Utilize the built-in SFC tool to scan and repair corrupted system files.
- Run System File Checker (SFC):
- Open Command Prompt: Right-click on the Start menu and select “Command Prompt (Admin)” to open Command Prompt with administrative privileges.
- Run SFC Scan:
- Type the following command and press Enter: sfc /scannow
- Wait for Scan to Complete:
- The SFC tool will scan your system for corrupted files and attempt to repair them automatically. This process may take some time to complete.
B. Perform DISM (Deployment Image Servicing and Management) Scan:
Use DISM to repair the Windows system image and replace corrupted files.
- Open Command Prompt as an Administrator:
- Click on the Start button, type “Command Prompt”, right-click on it and select “Run as administrator”
- Type the DISM Scan Command:
- In the command prompt window, type the following command and press Enter : DISM /Online /Cleanup-Image /ScanHealth
- Wait for the Scan to Complete:
- The DISM scan can take some time to complete. During this time, it’s checking the system for corruption
- Run the DISM Repair Command:
- If the DISM scan reports that there are errors, you can run the following command to repair the errors
- DISM /Online /Cleanup-Image /RestoreHealth
- Wait for the Repair to Complete:
- The repair process can take some time. Once it’s complete, you should see a report indicating whether it was able to fix the errors
Remember, it’s always a good idea to run a System File Checker (SFC) scan after running a DISM scan to ensure all corrupted files have been replaced
Conclusion
In this comprehensive two-part white paper, we’ve embarked on a journey to address common Windows issues faced by users worldwide. From high CPU usage and slow boot times to system file corruption and Windows update errors, we’ve explored a wide range of challenges and provided expert-approved solutions to troubleshoot them effectively.
Through this white paper we’ve emphasized the importance of optimizing system performance and enhancing user experience. By equipping you with step-by-step guidance and advanced techniques, we’ve empowered you to overcome persistent issues and unlock the full potential of your Windows device.
As we conclude our discussion, it’s essential to recognize that technology is ever-evolving, and new challenges may arise in the future. However, armed with the knowledge and insights gained from this white paper, you’re well-prepared to navigate the complexities of Windows with confidence and ease.
We extend our sincere gratitude for your trust in Holoware as your guide in the realm of technology. Our commitment to providing valuable resources and expert guidance remains unwavering as we continue to support you on your computing journey.
Together, let’s embrace the opportunities and challenges that lie ahead, leveraging technology to enhance productivity, creativity, and overall well-being. Thank you for joining us on this journey, and we look forward to empowering your computing experience for years to come.
Recent Posts
-
Holoware mini personal computer : Redefining Power and Versatility in Compact Computing
-
Great Laptops for Video Editing: Holoware's Ultimate Creative Guide
-
Mini PC Windows 11: Compact Computing Redefined
-
Holoware Laptops on EMI for Your Next Device
-
Startup Scheme for Laptops in India: Growth with Holo50
Recent Blogs
Holoware mini personal computer : Redefining Power and Versatility in Compact Computing
Great Laptops for Video Editing: Holoware's Ultimate Creative Guide
Mini PC Windows 11: Compact Computing Redefined
Holoware Laptops on EMI for Your Next Device
Startup Scheme for Laptops in India: Growth with Holo50
Holoware: The Best Selling Laptop in India
Best Laptop for Artificial Intelligence in India - Holoware Guide
Best SSD Laptops: Speed, Evolution & Why Holoware Stands Out
Unleashing the i7 Processor Power with Holoware
Choosing the Perfect IPS Screen Laptop by Holoware
About Holoware
Products & Services
Useful Links
© 2025 Holoware® Computers Pvt. Ltd. | Site Map | Privacy Policy | Terms & Condition
Tablet
AI Laptop
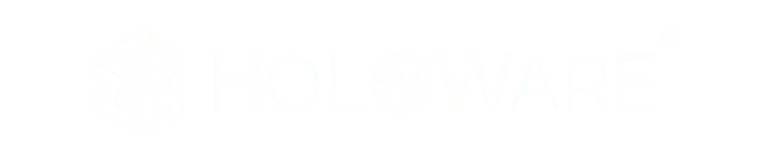
Location: Porur,Chennai
No of Openings: 1
Join our team as a Senior Accounts Executive, where you’ll manage client relationships and implement innovative financial strategies. Your expertise in analyzing account performance will drive growth and foster lasting partnerships. If you’re ready to make an impact, we want to hear from you.
Roles and Responsibilities:
- Daily Accounts Receivable Management: Execute daily credit accounting in Tally Prime to ensure accurate financial records.
- Accounts Receivable and Credit Control Management: Administer the accounts receivable process and implement credit control measures to optimize cash flow.
- Invoice Processing and Material Transfers: Handle invoice cancellations and efficiently oversee the transfer of materials to the warehouse.
- Sales Returns and Order Cancellations Management: Process sales returns, record entries, create Post Goods Issues (PGI), and reverse canceled orders for precise sales tracking.
- Dealer Loan Recovery Supervision: Manage the recovery of dealer loans, accurately reflecting these amounts as recoverable income.
- Dealer Debit Data Reporting: Upload monthly dealer debit information to Power BI through Microsoft Azure for accurate financial analysis.
- Bank Reconciliation Tasks: Conduct detailed bank reconciliations to ensure transaction accuracy and resolve any discrepancies.
- Customer Account Reconciliation: Reconcile customer accounts with the General Ledger (GL) to ensure data consistency and accuracy.
- General Ledger Review: Perform monthly reviews of GL accounts to ensure compliance and accuracy in financial reporting.
- Monthly Sales Report Preparation: Compile and present monthly sales flash reports, offering insights into sales performance and trends.
- Monthly Financial Closing Procedures: Manage the monthly closing process, finalizing financial statements and recording all transactions.
- Tax Compliance Management: Prepare and submit Tax Deducted at Source (TDS) returns and issue Form 16 and Form 16A for compliance purposes.
- Employee Payroll Administration: Oversee the timely and accurate processing of employee salaries in line with payroll policies.
- Project Bills and Payment Oversight: Oversee the management of project bills payable, ensuring timely processing of payments to vendors and contractors.
- Project Budget Allocation Management: Allocate project budgets according to expense categories, ensuring effective financial resource utilization.
- GST Compliance Oversight: Manage Goods and Services Tax (GST) returns and TDS calculations to ensure accurate reporting and compliance.
- Audit Coordination: Collaborate with internal and external auditors, providing all necessary documentation for smooth audit processes.
- Audit Process Coordination: Facilitate internal and Auditor General (AG) audits by preparing all necessary documentation for review.
- Government Fund Allocation Liaison: Work with government agencies to coordinate fund allocations, ensuring compliance with regulations.
- Monthly Management Information Reporting: Prepare and present detailed Monthly Management Information System (MIS) reports to senior management.
Key Skills:
- Accounting
- Financial Reporting
- Tally Prime
- Data Analysis
- Reconciliation
- Tax Compliance
- Negotiation
- Problem-Solving
- Time Management
- Team Collaboration
- Vendor Management
Location: Porur,Chennai
No of Openings: 4
Join our team as a Senior Hardware Engineer to design and optimize state-of-the-art computing systems. You’ll leverage your expertise to innovate hardware solutions, ensuring peak performance and reliability in our products. Collaborate with a talented team to tackle complex challenges and help shape the future of technology.
Roles & Responsibilities:
- Lead the assembly process of desktops, laptops, and servers ensuring adherence to technical specifications and quality standards.
- Supervise and train a team of assembly technicians and junior engineers, providing guidance and feedback.
- Collaborate with the R&D and design teams to implement manufacturing processes for new products.
- Develop and optimize workflow to increase efficiency and reduce assembly times and costs.
- Maintain detailed documentation of assembly procedures and product modifications.
- Conduct quality control checks and troubleshoot hardware issues before final product release.
- Ensure compliance with safety standards and regulations in the assembly line.
- Manage inventory of parts and tools required for assembly processes.
- Stay updated with industry trends, new technology, and best practices in hardware assembly.
Preferred candidate profile:
- Bachelor’s degree in Electrical Engineering, Mechanical Engineering, or a related field.
- Minimum of 5 years of experience in hardware assembly, preferably focusing on PCs, laptops, and servers.
- The maximum age limit is 42 years
- Proven track record of leading a team in a manufacturing or assembly environment.
- Strong technical skills with a deep understanding of computer hardware components and assembly techniques.
- Excellent problem-solving skills and attention to detail.
- Proficient in using assembly tools and equipment.
- Certifications related to hardware assembly or project management.
- Experience in an ISO-certified or other regulated environment.
Key Skills:
- Service Engineering
- Hardware Networking
- Computer Hardware
- Team Leading
- Chip Level Repairing
- After Sales – Service and Support
- Computer Assembling
Location: Porur,Chennai
No of Openings: 2
Seeking a Senior Executive – International Purchase to spearhead global procurement strategies and secure top-tier suppliers. Harness your expertise to drive cost efficiencies, negotiate high-impact deals, and ensure seamless cross-border operations. Ideal candidates excel in strategic sourcing and thrive in a dynamic, fast-paced environment. Elevate our international purchasing with your strategic vision and industry insight.
Roles and Responsibilities:
- Develop and implement procurement strategies that are cost-effective and aligned with the company’s production needs and budget constraints.
- Identify, evaluate, and select reliable vendors and suppliers. Negotiate contracts and terms of agreements to achieve favourable pricing and delivery terms.
- Maintain optimal levels of inventory to ensure uninterrupted production schedules while minimizing carrying costs and obsolescence.
- Ensure that all purchased items meet quality standards and specifications required by the production process.
- Monitor and control procurement budgets and expenditures. Implement cost-saving initiatives without compromising on quality or reliability.
- Coordinate with production planning and logistics teams to ensure timely availability of materials and components.
- Stay updated with regulatory requirements and ensure procurement activities comply with legal standards and company policies.
- Identify potential risks in the supply chain and develop mitigation strategies to avoid disruptions in production.
- Analyse procurement data and market trends to make informed decisions and optimize purchasing strategies.
- Build and maintain strong relationships with vendors, suppliers, and internal stakeholders to foster collaboration and achieve mutual goals.
Preferred Candidate Profile:
- Proven experience as a Purchase or in a similar role.
- Should have a strong International Procurement experience.
- Strong negotiation skills and the ability to build long-term relationships with suppliers.
- Excellent communication and interpersonal skills.
- Familiarity with supply chain processes and inventory management.
- Bachelors degree in Business Administration, Supply Chain Management, or relevant field.
Location: Porur,Chennai
No of Openings: 2
Dynamic Logistics Executive sought to streamline supply chain operations and optimize distribution networks. Leverage your expertise to drive efficiency, enhance customer satisfaction, and lead innovative solutions. Ideal candidates are proactive problem-solvers with a knack for strategic planning and team leadership. Join us to make a tangible impact in a fast-paced environment!
Roles and Responsibilities:
Imports:
- Receiving the documents from overseas Agents.
- Documents are forwarded to various Liner for IGM filing purposes.
- Follow up on the vessel status for all import shipments through online.
- Providing the vessel details and the IGM number to the consignee once their shipment arrives.
- Issuing the Delivery order to a variety of consignees.
- Regular communication with All Liners/Consignee & Overseas Agent for all Import Shipments.
- As per the Shipper Invoice & Packing List, have prepared the shipment checklist.
- Preparing the necessary documents for clearance purposes
- Regular interaction with Liner for all the shipments.
- BE filing follow-up with CHA and transport movement
- Follow up on the status of all the shipments and inform the same to the respective shipper
- Preparing the Invoices of Various parties.
- Planning for day-to-day clearance on a priority basis.
Exports:
- Booking the cargo for all export shipments to Liner / Consolidator.
- Arranging the Container Release order from the liner and forwarding to the Shipper or CHA
- Informing liner to post the form-13 to CHA ID
- Follow up the container to load on the booking vessel.
- Preparing the Bill of Lading through on-line to various sector
- Based on the Liner invoice, have generated our Invoice for Customers.
- Issuing the Bill of Lading/COO/SCOMET
- Co-ordinating with all Overseas agents/Liner / Shipper/CHA for all export shipments.
- Scrutiny the Freight rates from the Liner / Consolidator and provide the best rate to the shipper).
- SB filing follow-up with CHA and transport movement
Preferred Candidates Profile:
- Tally /SAP/ERP knowledge required.
- Should be strong in Shipping INCOTERMS
- Preparing the Profit & Loss for all shipments (Import & Export)
Location: Bangalore, Hyderabad & Mumbai
No of Openings: 5
We are seeking a Key Account Manager for Corporate Sales who plays a crucial role in driving revenue growth, maintaining strong client relationships, and ensuring customer satisfaction within key accounts. Their responsibilities require a blend of strategic thinking, interpersonal skills, and a deep understanding of both the client’s business and their own company’s offerings.
Preferred Candidate profile:
- Excellent communication, interpersonal and relationship-building skills
- Should have a strong experience in B2B sales.
- Ability to work both independently and collaboratively in a team setting.
- Keen analytical skills and a strategic mindset.
- Willingness to travel for business purposes.
- Proven track record in lead generation and communication
- Ability to work independently and collaboratively
- Experience in the IT hardware/ Technology industry is a plus
- Experience in handling the IT/ITES, Manufacturing, Engineering, Media, BFSI Enterprise accounts is a plus
- Knowledge of IT hardware products is a plus
- Languages: Local Regional language and English are a must; Tamil & Hindi will be an added advantage.
- Preferred experience is 5 to 12 years in the relevant field.
Roles & Responsibilities:
- Establishing and maintaining a strong rapport with the enterprise accounts and the Channel partners in the assigned territories.
- Develop and execute strategic plans to achieve sales targets and expand the company’s customer base within key accounts
- Responsible for selling Artificial Intelligence (AI) Laptops, PCs and other Business Laptop, Executive Laptop, Desktops & Workstations.
- Coordinate with internal teams to ensure contract specifications are met on schedule.
- Analyse market trends and competitor activities to adjust strategies accordingly.
- Create and present detailed reports and presentations for various stakeholders.
- Business Development, Meeting the customers F2F Daily.
- Getting new Logos, generating leads, and providing excellent customer service.
- Drive existing accounts and get new business through SI’s and Large partners.
Location: Porur,Chennai
Languages: Hindi, Kannada, Telugu, Malayalam
No of Openings: 5
We are seeking a motivated and detail-oriented Business Analyst to join our dynamic sales team. The Business Analyst will play a key role in supporting our sales representatives and ensuring smooth operations within the sales department. This position offers an exciting opportunity to contribute to the success of our sales initiatives and provide excellent customer service to our clients.
Roles and Responsibilities:
- Identify potential customers interested in laptops, desktops, and tablets.
- Reach out to these prospects via phone or email to introduce the products.
- Discuss with customers to determine their specific requirements and preferences.
- Recommend and demonstrate the laptops, desktops, and tablets that best fit their needs.
- Track and manage leads through the sales cycle using CRM tools.
- Negotiate terms and close sales for the desired devices.
- Maintain communication with clients to ensure their satisfaction and encourage repeat business.
- Provide updates on sales performance and progress towards targets.
- Coordinate with technical support and product teams to address any issues or questions.
- Prepare and manage quotes, orders, and other sales-related documentation.
Preferred Candidates Profile:
- A bachelor’s degree in business administration, marketing, or a related field is preferred.
- Hindi or other regional languages are preferred.
- Proven experience in a sales support or coordination role, preferably in the technology industry.
- Strong organizational skills with the ability to manage multiple tasks simultaneously and prioritize effectively.
- Excellent communication and interpersonal skills, with a customer-focused approach.
- Proficiency in Microsoft Office suite (Word, Excel, PowerPoint) and CRM software.
- Attention to detail and high accuracy in data entry and record-keeping.
- Ability to work independently and as part of a team in a fast-paced environment.
- Positive attitude, willingness to learn, and adaptability to changing priorities.
Perks and Benefits:
- Opportunity to work with cutting-edge technology and innovative products.
- Collaborative and supportive work environment.
- Career growth and development opportunities within a growing company.
- Make a meaningful impact by contributing to the success of our sales team and driving business growth.
Location: Bangalore & Kochi
No of Openings: 2
We are seeking a Government Sales Specialist with exceptional communication skills and a deep understanding of government operations and procurement processes. This role is ideal for individuals with a strong background in public administration or related fields, who are adept at strategic engagement and building a long-term governmental relationship.
Preferred Candidate profile:
- Proven track record in sales with a focus on government sector engagements.
- Able to manage the GeM (Govt e-Marketplace) portal and Govt tenders.
- Exceptional verbal and written communication skills.
- Strong experience working with CXOs & Procurement Managers.
- Should have a strong experience in stock & sell.
- Ability to work both independently and collaboratively in a team setting.
- Keen analytical skills and a strategic mindset.
- Willingness to travel for business purposes.
- Preferred experience is 5 to 12 years in the relevant field.
- Strong knowledge in handling the state & central government departments within the whole Kerala/Karnataka/Mumbai state.
Roles & Responsibilities:
- Develop and implement effective sales strategies tailored to government sectors.
- Navigate and comply with government procurement policies and regulations.
- Build and maintain robust relationships with key stakeholders within government entities.
- Responsible for selling Artificial Intelligence (AI) Laptops, PCs and other Business Laptop, Executive Laptop, Desktops & Workstations.
- Coordinate with internal teams to ensure contract specifications are met on schedule.
- Analyze market trends and competitor activities to adjust strategies accordingly.
- Create and present detailed reports and presentations for various stakeholders.
Location: Porur,Chennai
No of Openings: 5
As a Level 2 Customer Support Specialist, you will serve as the primary point of contact for customers requiring advanced technical support for desktop/laptop-related issues. You will troubleshoot, resolve, and escalate complex problems, providing exceptional customer service and ensuring customer satisfaction.
Roles and Responsibilities:
- Respond to customer inquiries via phone, email, or chat, resolving Level 2 technical issues related to desktop/laptop hardware, software, and peripherals.
- Troubleshoot and diagnose complex problems using advanced technical knowledge and tools.
- Provide timely and effective solutions, escalating issues to senior technicians or management when necessary.
- Document customer interactions, issues, and resolutions in our CRM system.
- Collaborate with internal teams (e.g., sales, technical) to resolve customer concerns and improve processes.
- Stay up-to-date with industry developments, new technologies, and company products/services.
- Meet or exceed customer satisfaction, first-call resolution, and other performance metrics.
Preferred Candidates Profile:
- 2+ years of experience in technical support, preferably in a desktop/laptop service company.
- Advanced knowledge of desktop/laptop hardware, software, and peripherals.
- Excellent problem-solving, analytical, and communication skills.
- Ability to work in a fast-paced environment, prioritizing tasks and managing time effectively.
- Strong customer service skills, with a focus on empathy and professionalism.
[contact-form-7 id=”f0c372f” title=”Enterprise”]
Rugged Laptop
Rugged Tablet
Demo Available*
Inquire About Rental Options
Warranty Offers
- Extended Protection: Warranty offers cover repairs and replacements for hardware failures or defects, saving significant costs on expensive components.
- Professional Support: They provide access to authorized service centers and professional support, ensuring quality repairs with genuine parts.
Services with those steps are available
- Accidental Damage Coverage: Some warranties include coverage for accidental damage, such as drops or spills, providing extra protection beyond standard defects.
- Technical Support: Many warranties offer round-the-clock technical support to help with troubleshooting and resolving software or hardware issues.
- Data Recovery Services: In case of hardware failure, some warranty plans include data recovery services to help retrieve important files and documents.
Solution With 24/7 Support
- 24/7 Technical Support: Many warranty plans provide round-the-clock technical support to assist with troubleshooting and resolving software or hardware issues at any time.
- On-Site Repairs: Certain warranty plans offer on-site repair services, where technicians come to your location to fix issues, minimizing downtime.
- Loaner Devices: Some warranties provide loaner devices while your laptop is being repaired, ensuring you stay productive without interruption.
- Global Coverage: For frequent travelers, some warranty plans offer global coverage, ensuring you can get support and repairs no matter where you are
Get Started
Book Your Demo

In 1994, Mr.Thangavel started Origin Information Technology (in partnership with Mr. Loganathan) to provide quality computer hardware sales and service. In the year 2022, the company name was changed to “Tinkas Industries Private Limited” to encompass its diversified activities. Mr. Thangavel feels that he can give back to his nation the growth it needs in many ways like providing employment opportunities to many, and doing CSR activities, etc. His goal is to make Tinkas a leader at the National and Internaltional levels.
Holoware CEO abut Tinkas CEO
“The CEO of Tinkas (Mr.Thangavel) is undeniably one of the most practical and resourceful individuals I’ve encountered in Tamil Nadu. His profound understanding of the industry coupled with his diverse business ventures truly exemplifies his wealth of knowledge. Partnering with Tinkas has been a delight, and we eagerly anticipate further growth and collaboration.”
Mr. Ketan Patel is an indomitable entrepreneur revolutionizing the landscape of electronic consumer products worldwide through an unparalleled ‘experiential journey.’ Leading Creative Newtech since 1992, he steered its growth from a Mumbai market trader to a distributor and Brand Licensee. As an alumnus of IIM-Bangalore, Mr Patel leads Creative Newtech with a focus on innovation and strategic leadership. Under his three-decade leadership, Creative Newtech has become India’s market leader, expanding globally across Hong Kong, the Middle East, and the SAARC region.”
Holoware CEO abut Creative Newtech CEO
“The CEO of Creative (Mr.Ketan Patel) is a highly knowledgeable leader, renowned for his expertise in distributorship. His intuitive knack for product selection and sales strategies, both in India and abroad, is impressive. Creative thrives as a powerhouse, fueled by its diverse team and collective expertise. We eagerly look forward to a promising future and further success in our collaboration with Creative.”

Inmac Computers Private Limited is a trailblazing name in the realm of IT services and solutions. With a remarkable inception in 1992 by visionary entrepreneurs Girish Babu and Asha Girish Babu, our company has consistently remained at the forefront of technological innovation, setting new standards for excellence in the industry.
Holoware CEO abut Inmac CEO
“Inmac’s CEO (Mr.Girish Babu) is one of the most humble and generous individuals I’ve ever had the pleasure of meeting. His leadership has been instrumental in steering his team to success, not just in Maharashtra but across various regions in India. Their financial stability over the years speaks volumes about his capabilities. It’s truly a delight to collaborate with someone of his caliber. I look forward to continued partnership with Inmac.”